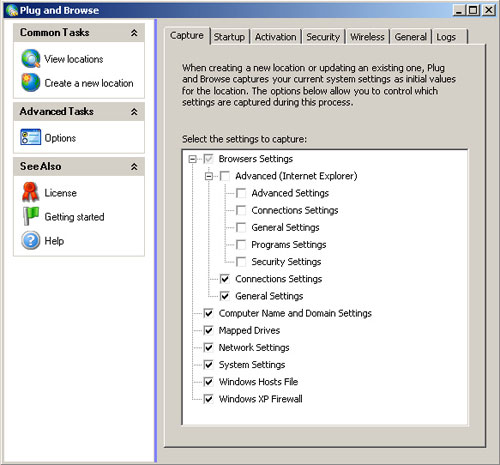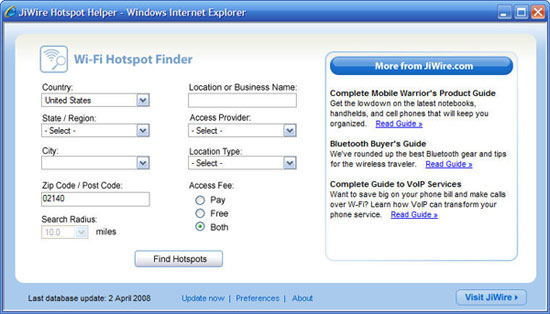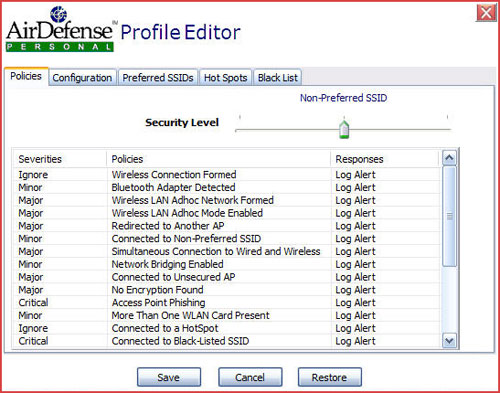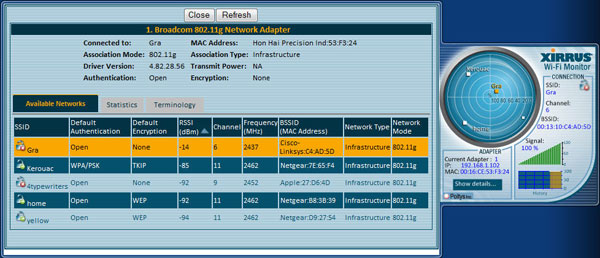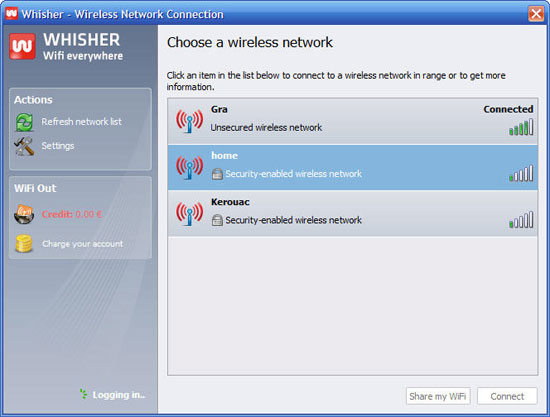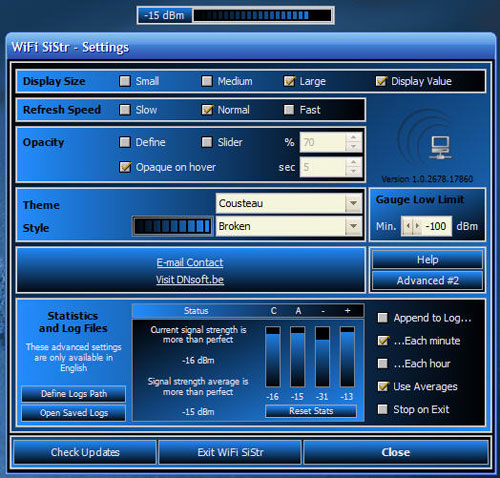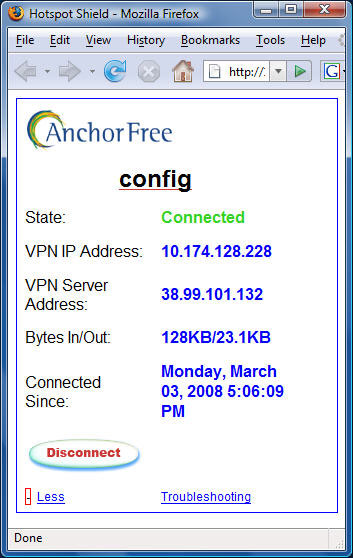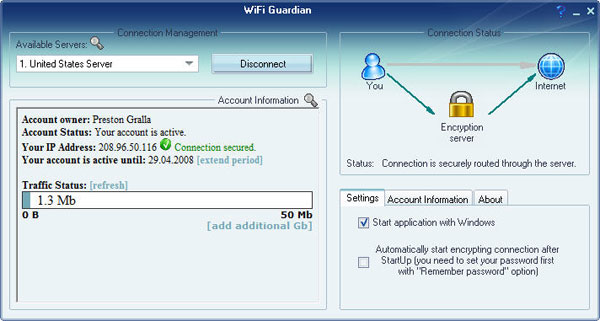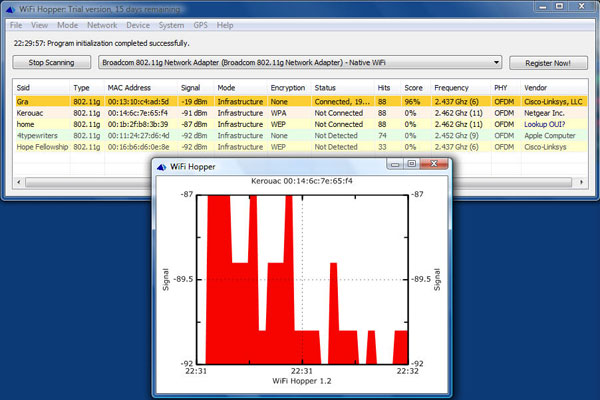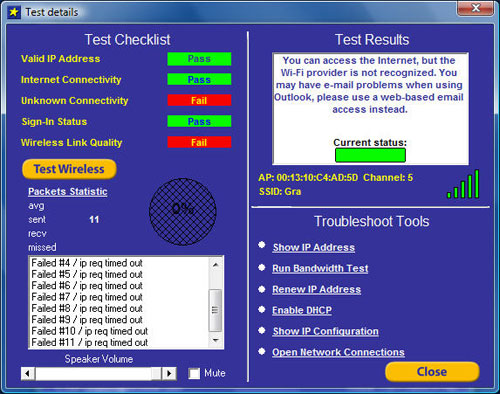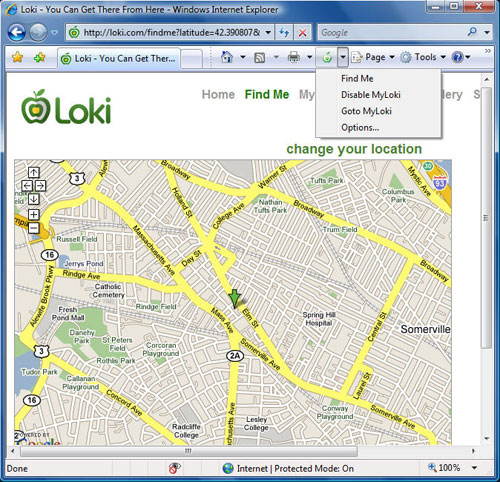Mạng không dây hiện nay đang ngày một phổ biến; ở nhà, nơi làm việc hoặc trên đường phố, chỗ nào bạn cũng có thể kết nối mạng Wi-Fi cũng như các hotspot để có được truy cập Internet. Tuy nhiên việc thực hiện lại không phải lúc nào cũng đơn giản. Bạn có thể sử dụng một số sự hỗ trợ trong việc tìm kiếm và kết nối vào hotspot và các mạng nhưng cần phải bảo đảm rằng cho mình không liên kết với bất kỳ những mối hiểm họa nào và bảo vệ chính bản thân khi thực hiện kết nối.
Trong bài này chúng tôi sẽ giới thiệu một số download có thể giúp cho cuộc sống Wi-Fi của bạn trở lên dễ dàng hơn. Những download này sẽ giúp bạn định vị và kết nối với các mạng, cho phép thiết lập một mạng riêng ảo để an toàn khi kết nối, cho phép chuyển giữa các mạng một cách dễ dàng và thậm chí còn có thể cho phép bạn thực hiện một số kết nối mạng xã hội thông qua Wi-Fi.
Lưu ý rằng nhiều chương trình này yêu cầu tường lửa phải cho phép chúng đi qua, chính vì vậy rất có thể bạn sẽ nhận được thông báo từ tường lửa yêu cầu khóa hoặc không khóa chúng. Bạn phải thiết lập để tường lửa không khóa các chương trình này. Một trong số chúng cũng cần cài đặt driver, chính vì vậy tốt nhất là bạn nên thiết lập một điểm khôi phục máy trước khi cài đặt để có thể khôi phục về trạng thái ban đầu nếu gặp vấn đề gì đó.
WeFi
Download chương trình này để xem xem kết nối mạng không dây đáp ứng mạng xã hội như thế nào. Nó không chỉ là cách tốt nhất để tìm hotspot và kết nối với chúng mà còn liên lạc được với bạn bè của bạn cũng như tạo các quan hệ bạn bè mới. Sau khi bạn download phần mềm miễn phí này, nó sẽ cho thấy được tất cả các hotspot gần đó có thể kết nối, cụ thể như mạng nào bị mã hóa, mạng nào mở và cường độ tín hiệu thế nào. Kích đúp vào bất kỳ mạng nào trong đó để thực hiện việc kết nối. Thêm vào đó, bạn cũng có thể xem tất cả các hotspot gần đó trong bản đồ trên một trang web.
Nếu muốn làm quen với những người được kết nối tới hotspot gần đó thì bạn hãy mở tab People, lúc này sẽ thấy một danh sách rất nhiều người ở đó. Sau đó bạn có thể thu được các thông tin về bất kỳ ai trong số họ, cũng như liên lạc với họ. Phần mềm này cũng cho phép bạn dễ dàng upload các thông tin về hotspot đã tìm thấy và add chúng vào các bản đồ của site.
 Download WeFi | Giá cả: miễn phí
Download WeFi | Giá cả: miễn phí
Plug and Browse
Nếu bạn thường xuyên kết nối với nhiều mạng chạy dây hoặc không dây –mạng ở nhà hay mạng ở công ty – thì có thể bạn sẽ thất bại vì nhiều mạng thường có các thiết lập khác nhau. Ví dụ, có mạng có thể đưa ra các địa chỉ IP thông qua DHCP, trong khi đó một số mạng khác lại sử dụng một địa chỉ IP tĩnh. Mạng nào đó có thể có một tập các rule tường lửa và máy in mặc định, còn mạng khác lại có một tập khác và máy in của chính nó. Có thể một mạng này yêu cầu kịch bản được chạy khi kết nối hoặc phải có một tập các ổ đĩa đã được bản đồ hóa…
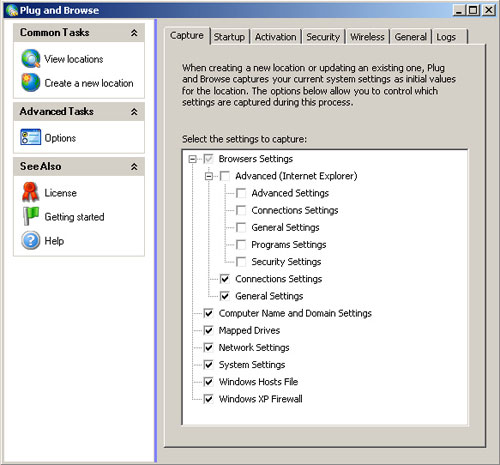
Bất cứ khi nào kết nối với một mạng khác bạn cũng cần phải thay đổi tất cả các thiết lập, công việc này có thể phải mất khá nhiều thời gian. Để tiết kiệm được thời gian này của bạn, tiện ích Plug and Browse được đưa ra nhằm giải quyết vấn đề này. Tiện ích này là một công cụ khá đơn giản, cho phép bạn chuyển ngay lập tức sang các thiết lập mạng mới, đã được định nghĩa trước rất nhanh: bạn thiết lập một profile cho mỗi mạng này, sau đó chỉ cần kích đúp vào profile cần kết nối.
Thực tế dễ dàng và tiện lợi hơn là bạn không cần tạo các profile một cách thủ công. Kết nối đến một mạng và chỉ cần gọi chương trình để thu thập các thiết lập, còn lại nó sẽ thực hiện tất cả một cách tự động, tạo một profile mới. Chương trình này làm việc với các kiểu mạng khác nhau, chính vì vậy nó rất hữu dụng thậm chí cả khi không kết nối không dây.
 Download Plug and Browse | Giá cả: 40$ (demo miễn phí)
Download Plug and Browse | Giá cả: 40$ (demo miễn phí)
JiWire Wi-Fi Hotspot Finder cho Windows XP
Đây chính là một download mang đến cho bạn một cách thuận tiện và hoàn toàn thoải mái trong việc tìm ra các hotspot gần nhất khi cần truy cập không dây lúc vội. Chạy chương trình và nhập vào đó location của bạn (ví dụ như zip code hoặc thành phố). Chương trình sẽ tìm kiếm các hotspot cả miễn phí và không. Cơ sở dữ liệu của chương trình thường xuyên được update, chính vì vậy bạn sẽ hoàn toàn yên tâm đối với danh sách của mình.
Khi kích vào bất kỳ một hotspot nào đã được liệt kê, bạn có thể thấy các thông tin chi tiết về nó. Ví dụ, nếu hotspot này là của nhà cung cấp nào đó thì bạn sẽ thấy chủ nhân của nó. Bạn cũng sẽ nhận được các thông tin cơ bản về hotspot, như SSID, giá cả,… Bạn cũng có thể hiển thị một bản đồ thể hiện hotspot, chính vì vậy sẽ dễ dàng tạo ra đường của mình phù hợp với nó.
Phiên bản phải trả tiền (for-pay) có tên gọi JiWire Hotspot Helper có cung cấp thêm một số tính năng khác. Nó có thể giữ bạn an toàn bằng cách mã hóa kết nối bất cứ khi nào bạn ở trong một hotspot, nó cũng cho phép bạn sử dụng phần mềm email của mình để gửi các thư điện tử tại các hotspot. (Với nhiều hotspot, bạn không thể sử dụng phần mềm email để gửi thư điện tử vì người điều hành hotspot có thể khóa luồng thư gửi đi, vì lo sợ rằng hotspot có thể bị lợi dụng như một trạm chuyển tiếp để gửi spam). Phiên bản trả phí này có giá 25$ mỗi năm.
 Download JiWire . Giá cả: miễn phí (phiên bản trả phí 25$ mỗi năm có các tính năng nâng cao)
Download JiWire . Giá cả: miễn phí (phiên bản trả phí 25$ mỗi năm có các tính năng nâng cao)
AirDefense Personal Lite
Bất cứ khi nào bạn sử dụng Wi-Fi ở xa gia đình hoặc mạng văn phòng thì đều tiềm ẩn trong đó khả năng mở cửa cho các tấn công. Có khá nhiều các mối hiểm họa luôn luôn rình rập bạn ở bên ngoài, ví dụ các mạng với mưu đồ xấu giả mạo như hotspot công cộng, chúng thường xuất hiện như một mạng thực, nhưng thực tế chúng lại được điều hành bởi một kẻ nào đó, kẻ ngồi đợi bạn đến rồi kết nối, sau đó thực hiện tấn công vào máy tính của bạn và lấy cắp các thông tin cá nhân.
Món quà tặng này sẽ giúp bạn giải quyết được sự lo lắng này. Nó sẽ kiểm tra các mạng mà bạn kết nối, nếu mạng nào có tiềm ẩn mối nguy hiểm thì bạn sẽ nhận được cảnh báo và chương trình sẽ cung cấp những lời khuyên cũng như cách xử trí như thế nào. Bên cạnh đó chương trình này cũng sẽ cảnh báo rằng máy tính của bạn nằm trong một mạng không dây không được mã hóa hoặc bạn có liên kết đến mạng không dây có thể sử dụng mã hóa nhưng bạn không kích hoạt chế độ đó. Nó có thể cảnh báo rất nhiều thứ khác như các cuộc tấn công giả mạo tiềm ẩn nguy cơ và thậm chí những thay đổi ngẫu nhiên về cường độ tín hiệu.
Đối với một chương trình miễn phí thì tiện ích này có khả năng cấu hình đến bất ngờ. Bạn có thể thiết lập mức bảo mật của mình, bổ sung thêm các mạng an toàn vào danh sách để chương trình sẽ không đưa ra cảnh báo khi kết nối với chúng, và bạn có thể liệt danh sách đen các mạng không an toàn để ngăn chặn việc kết nối đến chúng một cách tình cờ.
Lưu ý rằng việc cài đặt phần mềm này cần đến một số kỹ năng. Đầu tiên là bạn phải vào site của chuyên gia phát triển phần mềm và tìm ra một biểu mẫu. Sau đó bạn sẽ nhận được một đường link thông qua email để download chương trình. Giải nén file download, sau đó chạy file thực thi PersonalShellLite.exe để cài đặt. Khi chương trình chạy, bạn cần phải kích chuột phải vào biểu tượng AirDefense Personal Lite trong system tray và chọn Run Now . Cuối cùng kích nó một lần nữa và chọn Show .
 Download AirDefense Personal Lite | Giá cả: Miễn phí
Download AirDefense Personal Lite | Giá cả: Miễn phí
Xirrus Wi-Fi Monitor
Nếu bạn là một người dùng Windows Vista và sử dụng Wi-Fi thì đây sẽ là một trong những gadget Vista hữu dụng nhất mà bạn có thể download. Tiện ích này sẽ tự động hiển thị cường độ tín hiệu, SSID của mạng mà bạn được kết nối, địa chỉ IP hiện hành, ngoài ra nó cũng hiển thị mạng mà bạn kết nối và các mạng khác gần đó.
Đó chỉ là các vấn đề cơ bản – bạn có thể có được rất nhiều thông tin khác. Kích vào liên kết Show Details, bạn sẽ thấy các thông tin chi tiết hơn về mạng đã được kết nối và các mạng gần đó. Bạn cũng sẽ thấy được mỗi SSID mạng xem nó có được mã hóa hay không, kiểu mã hóa là gì và kênh mà nó sử dụng, địa chỉ MAC, và các yếu tố khác.
 Download Wi-Fi Monitor | Giá cả: Miễn phí
Download Wi-Fi Monitor | Giá cả: Miễn phí
Whisher
Thế giới mạng không dây vẫn chưa thực sự hoàn thiện, và các kết nối Wi-Fi miễn phí cũng không luôn có sẵn để bạn có thể roaming bất cứ lúc nào. Phần mềm này cung cấp chỉ mang đến cho bạn một sự thuận tiện để sử dụng nhiều hotspot không dây hơn khi lưu động. Khái niệm này khá đơn giản: chia sẻ và một thứ gì đó tương tự như chia sẻ. Bạn chạy phần mềm, tạo một tài khoản, và cho phép các hành động khác được thực hiện trong mạng không dây gia đình của bạn. Khi thực hiện điều đó, bạn sẽ nhận các chứng chỉ lưu động vào mạng của người khác và các hotspot thương mại.
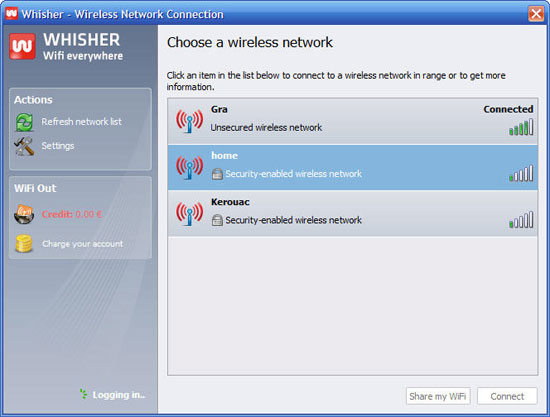
Khi muốn kết nối vào một hotspot, bạn sẽ dụng phần mềm Whisher thay cho tiện ích kết nối thông thường của Windows XP hoặc phần mềm của Wi-Fi card. Khi bạn ở nhà và sẵn sàng mở kết nối của mình, hãy chỉ thị cho Whisher rằng bạn muốn chia sẻ và sẽ có được chứng chỉ trong tài khoản của mình. Sau đó bạn có thể sử dụng các chứng chỉ này khi ở xa nhà. Nếu bạn không có đủ chứng chỉ trong tài khoản để trả cho truy cập hotspot thương mại thì có thể mua một số chứng chỉ của Whisher.
 Download Whisher | Giá cả: Miễn phí
Download Whisher | Giá cả: Miễn phí
Wi-Fi SiStr
Bạn có muốn biết cường độ tín hiệu của kết nối Wi-Fi? Download tiện ích này, đây là tiện ích sẽ thể hiện cho bạn một vùng nhỏ các thông tin tại bất kỳ vị trí nào trên màn hình. Vì đây là bộ kiểm tra thời gian thực nên nó thay đổi như các thay đổi trong cường độ tín hiệu của bạn. Chương trình này quả thực rất hữu dụng nếu bạn khắc phục sự cố một mạng không dây và muốn tìm kiếm spot đã chết, hoặc các vùng không có độ bao phủ tốt. Cùng với một chiếc laptop để kiểm tra từng nơi, bạn sẽ xem được nơi nào có tín hiệu mạnh và nơi nào tín hiệu yếu.
Công cụ này cũng sẽ giữ các bản ghi kết nối mạng, chính vì vậy bạn có thể thấy được cách nó thay đổi theo thời gian như thế nào. Nó có thể đưa ra các cảnh báo nếu kết nối dưới mức cường độ tín hiệu nào đó. Thêm vào đó, phần mềm này hoàn tòan có khả năng tùy chỉnh; bạn có thể thay đổi giao diện cũng như kích thước và độ chắn sáng của hiển thị.
 Download Wi-Fi SiStr | Giá cả: Miễn phí
Download Wi-Fi SiStr | Giá cả: Miễn phí
Hotspot Shield
Bạn có cảm thấy an toàn khi kết nối với một hotspot tại quán café, sân bay hoặc một số điểm công cộng khác? Nói chung là không nên tin tưởng các điểm truy cập công cộng đó. Có rất nhiều mối nguy hiểm tiềm ẩn ở đây, cụ thể như các hacker gần đó, những kẻ muốn ăn cắp dữ liệu của bạn, hoặc những người có thể thực hiện các cách để can thiệp vào những gì bạn đang tiến hành trực tuyến. Chính bạn cũng là mối nguy hiểm nếu vào thăm các website sau đó đánh vào tên và mật khẩu người dùng.
Tiện ích miễn phí này có thể giải quyết vấn đề đó. Nó có thể mã hóa tất cả các dữ liệu cũng như các gói tin trong khi bạn truy cập vào một địa điểm công cộng nào đó. Chương trình này thực sự rất đơn giản – cài đặt nó và chạy, và chương trình hứa hẹn sẽ bảo vệ bạn một cách tốt nhất.
Một số lưu ý ở đây về việc sử dụng Khi cài đặt tiện ích này, bạn cần bảo đảm ngăn chặn việc cài đặt Dealio toolbar – nó là các adwrare gây bực mình, và chương trình này vẫn làm việc tốt mà không cần đến Toolbar đó. Khi bạn khởi chạy chương trình, trình duyệt mặc định cũng sẽ khởi chạy và các quảng cáo có thể xuất hiện bên trong. Bạn có thể đóng các quảng cáo đó nhưng Hotspot Shield vẫn làm việc bình thường.
 Download Hotspot Shield | Giá cả: Miễn phí
Download Hotspot Shield | Giá cả: Miễn phí
WiFi Guardian
Đây là một ứng dụng khác cũng giống như Hotspot Shield, thiết lập một mạng riêng ảo (VPN) cho bạn khi đang kết nối hotspot, hoặc khi bạn muốn bảo vệ các vấn đề truyền phát không dây. Chạy phần mềm, đăng nhập và chọn một máy chủ mới (tiện ích hiện hành chỉ lựa chọn United Kingdom) và mọi thứ bạn thực hiện sẽ được ẩn thông qua mã hóa 128-bit SSL.
Phần mềm này cũng cho phép bạn giải quyết một số vấn đề khác, các vấn đề này có thể xuất hiện khi mọi người không ở trong nước Mỹ và muốn xem chương trình TV của Mỹ trên Internet: Một số site có thể khóa truy cập các chương trình này nếu không nằm trong phạm vi IP của Mỹ, nếu bạn chọn một máy chủ WiFi của Mỹ khi đăng nhập thì máy chủ này sẽ cho bạn một địa chỉ IP của Mỹ như vậy bạn sẽ có thể xem các chương trình TV.
 Download WiFi Guardian | Giá cả: Miễn phí (dùng thử 30 ngày; trả 5USD cho mỗi 1GB băng thông)
Download WiFi Guardian | Giá cả: Miễn phí (dùng thử 30 ngày; trả 5USD cho mỗi 1GB băng thông)
WiFi Hopper
Đây là một công cụ tuyệt vời cho việc phát hiện ra các mạng gần đó cũng như việc xử lý các thông tin về chúng, để bảo đảm cho bạn được dễ dàng trong việc quyết định nên chọn mạng nào để kết nối. Nó có thể quét các mạng Wi-Fi và báo cáo về mỗi mạng đó, SSID (tên mạng), địa chỉ MAC của router không dây, cường độ tín hiệu, mạng đó có được mã hóa không, kiểu mã hóa là gì và trạng thái kết nối của bạn ra sao, cùng với tần số mạng hoạt động là bao nhiêu,…
Nó cũng báo cáo mạng đó có nằm trong chế độ cơ sở hạ tầng (nơi bạn được kết nối với router không dây) hoặc chế độ ad hoc (kết nối giữa các máy tính). Các kết nối ad hoc thường chứa khá nhiều mối nguy hiểm rình rập, chính vì vậy bạn nên tránh xa chúng trừ khi bạn biết một cách chính xác ai sở hữu kết nối đó.
Nói chung bạn có thể xem đồ họa cường độ tín hiệu theo thời gian thực của các mạng gần đó. Và để kết nối với các mạng mà WiFi Hopper tìm thấy thì bạn chỉ cần kích đúp chuột vào nó.
 Download WiFi Hopper | Giá cả: Miễn phí (dùng thử 15 ngày; 35USD)
Download WiFi Hopper | Giá cả: Miễn phí (dùng thử 15 ngày; 35USD)
Wireless Wizard
Đây là tiện ích được thiết kế để làm việc với Wi-Fi provider Azulstar, tuy nhiên nó vẫn hữu dụng cho những người không phải là khách hàng của Azulstar. Chương trình này sẽ hiển thị các thông tin về kết nối không dây hiện hành của bạn, gồm có SSID, cường độ tín hiệu, kênh truy cập, gateway, miền Internet của nhà cung cấp,… Bên cạnh đó nó cũng cung cấp một tập các công cụ khắc phục sự cố, kiểm tra các vấn đề về địa chỉ IP, cường độ tín hiệu,…
Nhìn chung đây là một tiện ích khá hữu dụng, nhưng nó cũng gặp lỗi trong một số trường hợp – ví dụ, nó có thể báo cáo rằng máy bạn đang có liên kết không dây yếu trong khi đó thực tế rằng kết nối vẫn hoạt động rất tốt.
 Download Wireless Wizard | Giá cả: Miễn phí
Download Wireless Wizard | Giá cả: Miễn phí
Loki Toolbar
Không được như thiết bị GPS chuyên dụng, tuy nhiên không thành vấn đề. Biến laptop của bạn thành nhà thám hiểm bằng một toolbar rất thông minh này, công cụ có thể làm việc trong cả hai trình duyệt Internet Explorer và Firefox. Nó sử dụng công nghệ phép đạc tam giác với các kết nối Wi-Fi gần để phát hiện ra vị trí hợp với Wi-Fi Positioning System của nó. Thêm vào đó, nó sẽ hiển thị cho bạn các rạp chiếu phim, cửa hàng, nút giao thông, dự báo thời tiết... thông qua các kênh khác nhau, các kênh này thường xuất hiện trong một cửa sổ trình duyệt riêng.
Loki Toolbar có một số chức năng như một công cụ mạng xã hội. Bạn có thể chọn địa điểm để giới thiệu cho mọi người và xem các địa điểm của họ, để từ đó có thể kết nối với họ trong thế giới thực.
 Download Loki Toolbar | Giá cả: Miễn phí
Download Loki Toolbar | Giá cả: Miễn phí
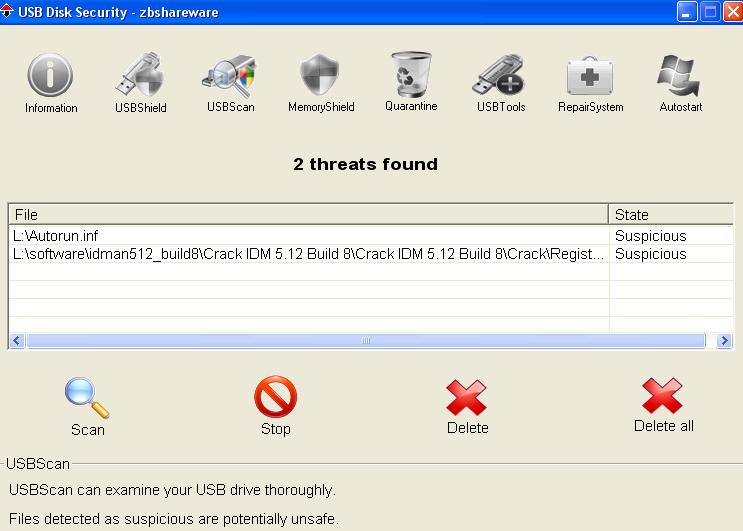
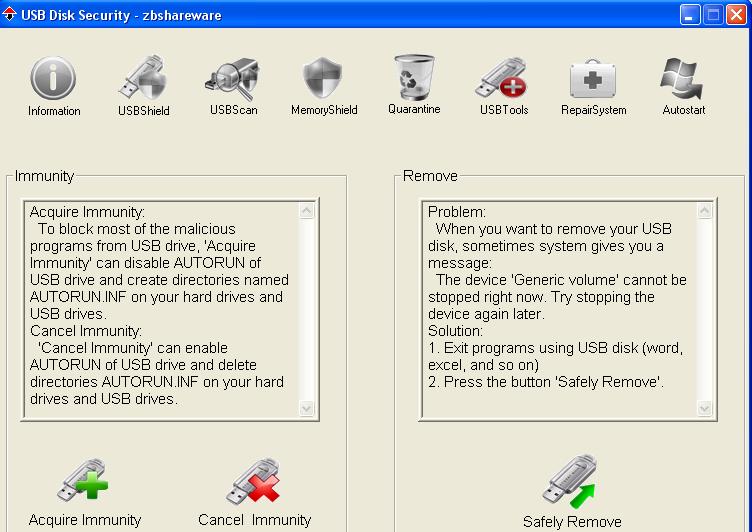
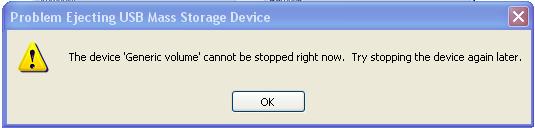
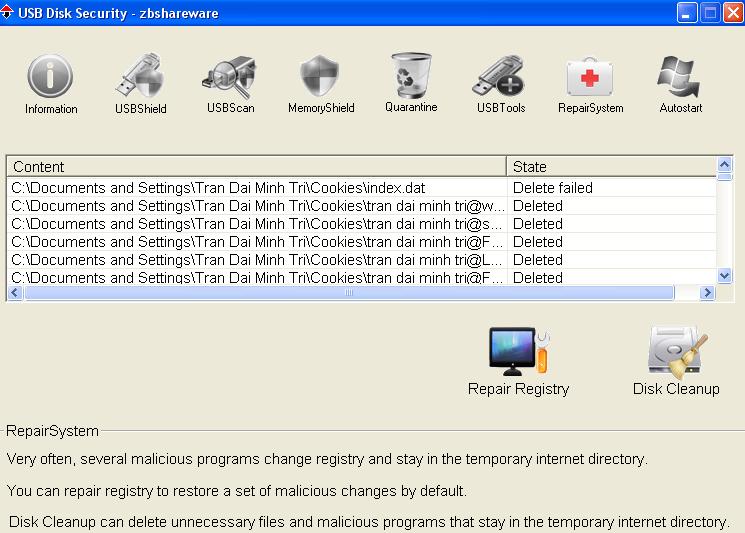
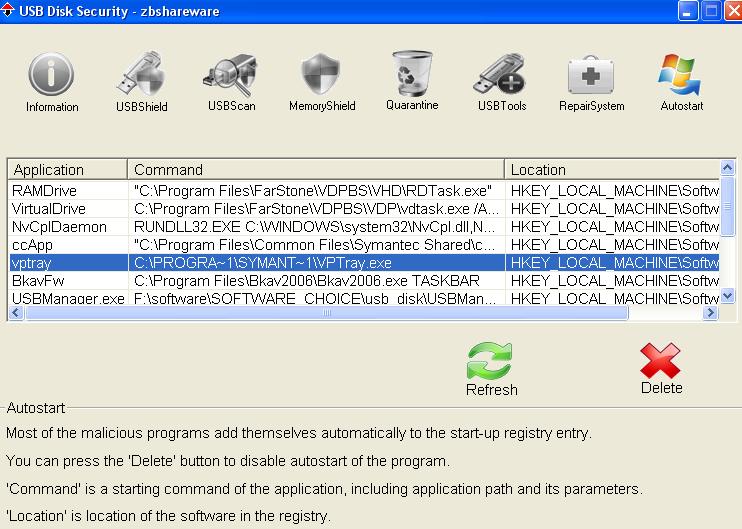
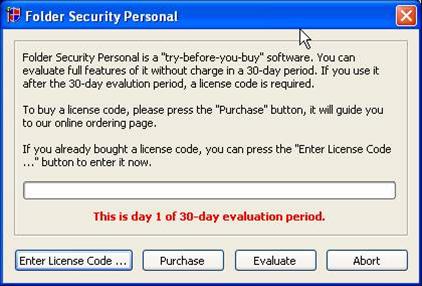
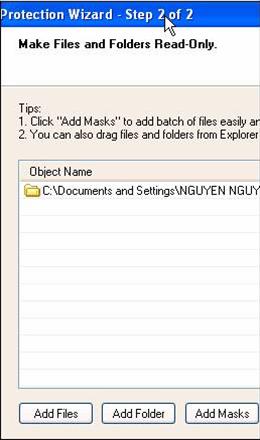
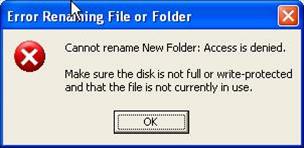
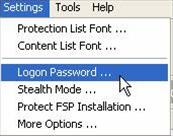
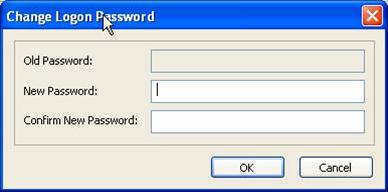

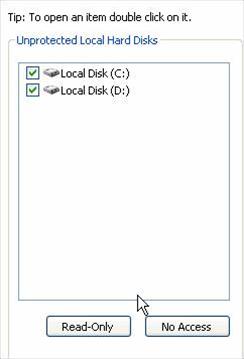
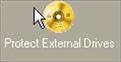
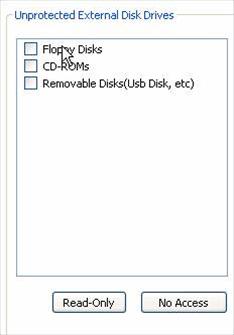

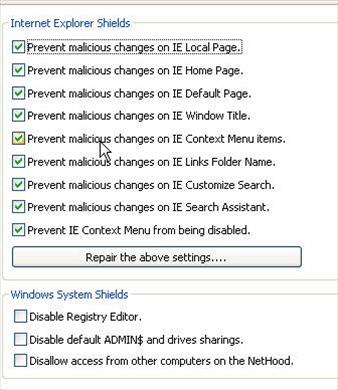

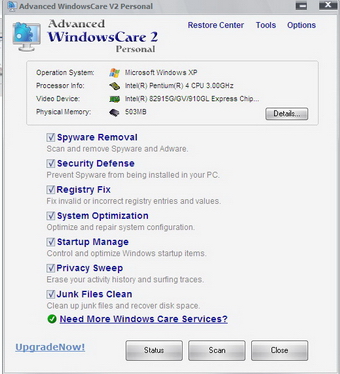
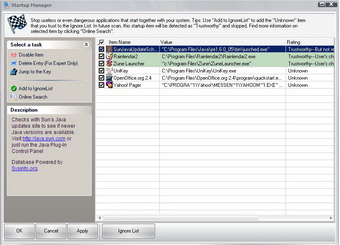
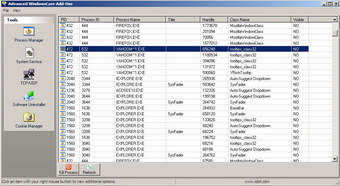
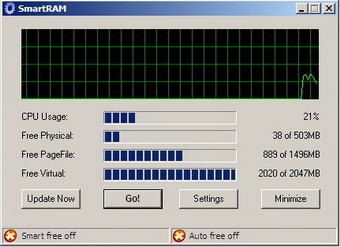
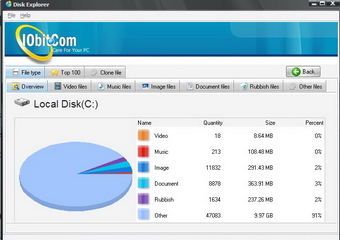
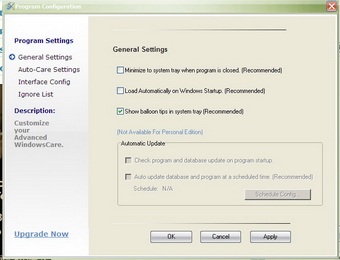
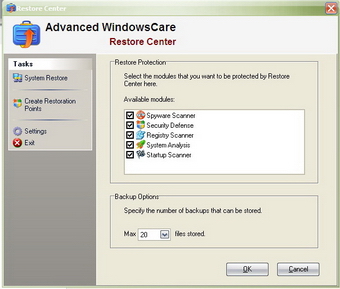
 Trong những chức năng mới tích hợp, công cụ máy dịch thuật Google còn có thể nhận dạng nguồn ngôn từ do người sử dụng thử đưa vào để thử thông ngôn. Hệ thống xử lý ngôn ngữ của Google Translate cũng nâng cấp cho phép dịch khối lượng text nhiều và chính xác hơn. Đồng thời thuận tiện hóa giao diện, để người sử dụng chỉ cần bấm chuột vào đoạn văn bản cần dịch.
Trong những chức năng mới tích hợp, công cụ máy dịch thuật Google còn có thể nhận dạng nguồn ngôn từ do người sử dụng thử đưa vào để thử thông ngôn. Hệ thống xử lý ngôn ngữ của Google Translate cũng nâng cấp cho phép dịch khối lượng text nhiều và chính xác hơn. Đồng thời thuận tiện hóa giao diện, để người sử dụng chỉ cần bấm chuột vào đoạn văn bản cần dịch. Download
Download
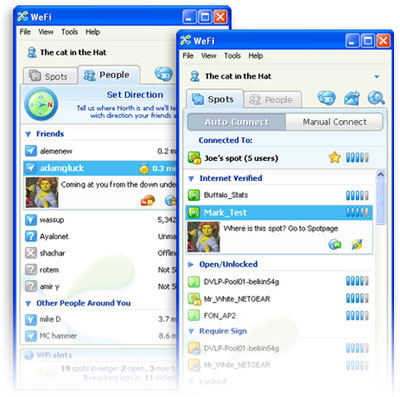
 Download WeFi | Giá cả: miễn phí
Download WeFi | Giá cả: miễn phí